
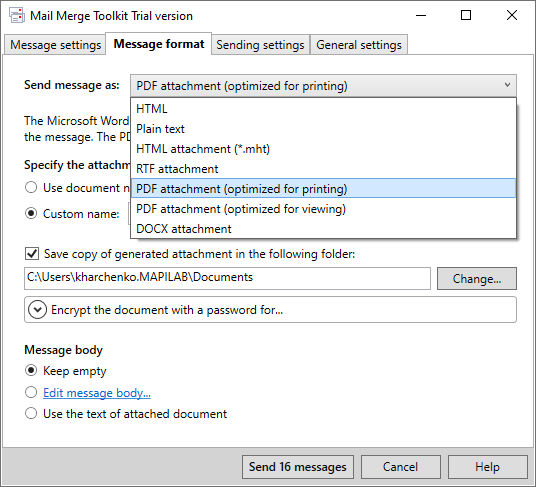
Having already opened the drafted email, select “Use the current document,” then click next. Select the radio dial for “E-mail messages” and click next at the bottom of the sidebar. Open the Word document created in Step 1 and follow the step-by-step below in Word’s Mail Merge Manager under Tools > Mail Merge Manager. Make sure all of the data you need is contained in Sheet 1 of the workbook.

Using Excel, and again saving to your local drive, create a new workbook that includes separate columns First Name, Last Name, Email Address, and any details you’d like to include to personalize the message. Use temporary placeholders for first name, last name, and any other details you would like to personalize in the final text.
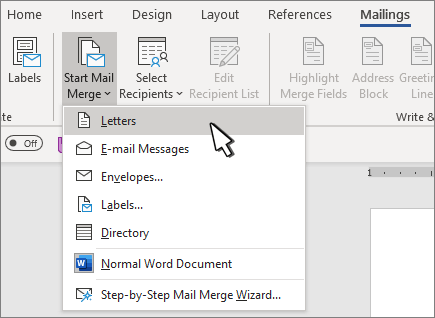
Using Word, create a new document that includes your full message to recipients. Mail Merge Using Microsoft Office Suite (Word, Excel) and Outlook in Windows We have put together this step-by-step explanation on how to mail merge and set up emails sent to relatively large mailing lists using Microsoft Outlook and Microsoft Word with Windows. When you need to send a large number of personalized emails, but not enough to justify using a full marketing automation platform, mail merge can be a powerful tool.


 0 kommentar(er)
0 kommentar(er)
